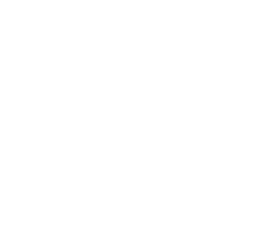Connected mode
The plugin can be configured to use Connected mode. In this case, rules will be synchronized from your SonarQube server. Follow instructions bellow to get your VSCode connected to your CachéQuality server.
1. Obtain your SonarQube token
You will need a token to setup the extension with your CachéQuality server.
To generate a token in SonarQube, go to User > My Account > Security. Your existing tokens are listed here, each with a Revoke button.
The form at the bottom of the page allows you to generate new tokens. Once you click the Generate button, you will see the token value. Copy it immediately; once you dismiss the notification you will not be able to retrieve it.
2. Obtain your Server ID
You will need to refer to your server using your Server ID.
To obtain your Server ID, go to Administration > System > Sytem Info > System > Server ID
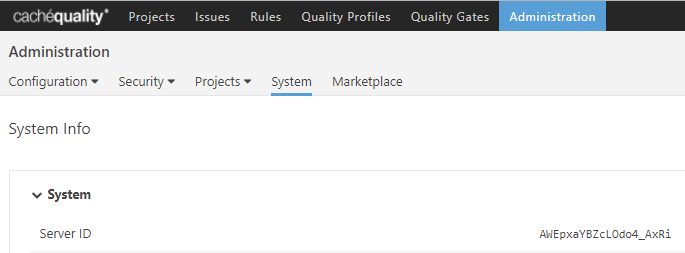
3. Obtain your projectKey
The projectKey is the name of your project in the SonarQube server.
4. Configure connected mode server
4.1 On VSCode select File > Preferences > Settings
4.2 Check instructions and click on Edit in settings.json at the Sonarlint > Connected Mode: Servers section
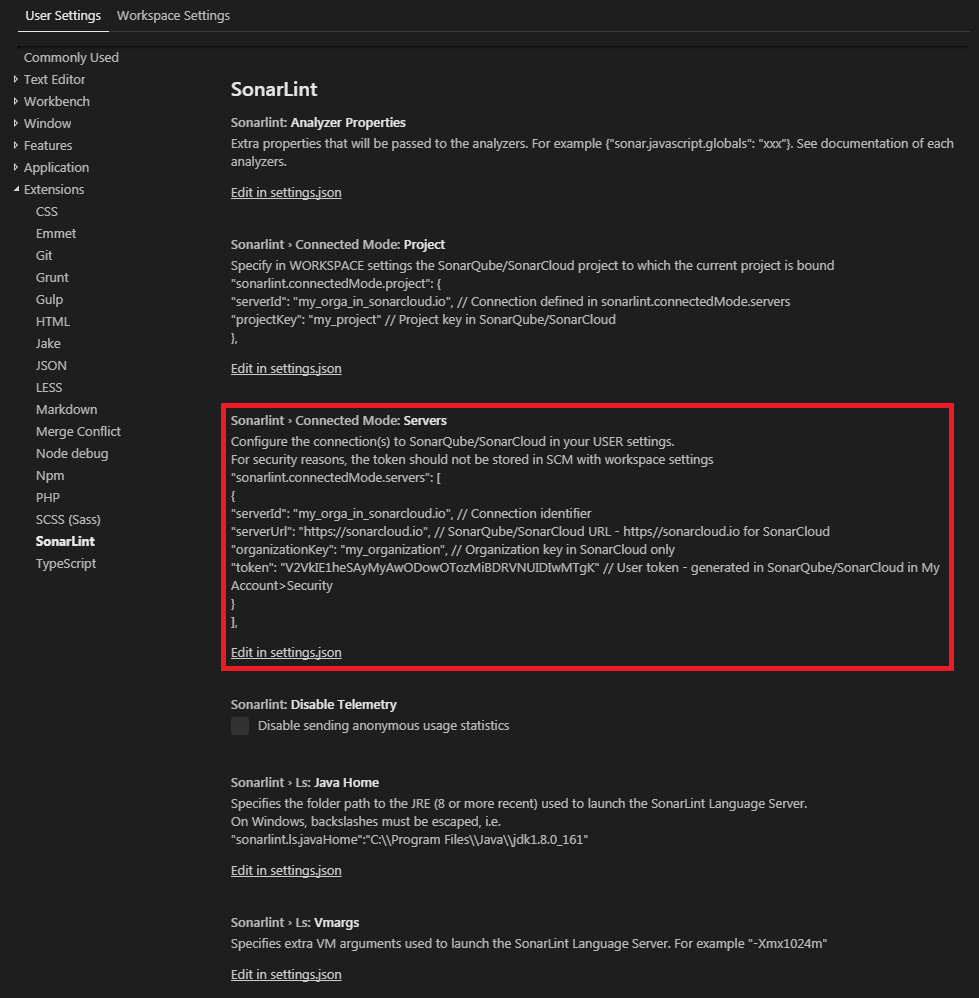
4.3 On the USER SETTINGS tab, define your serverId, serverURL and token variables
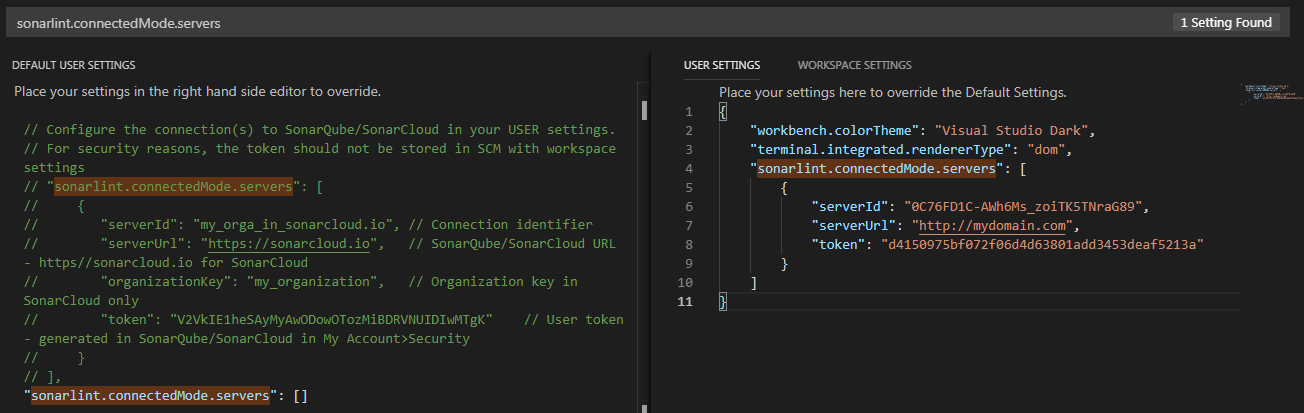
5. Configure connected mode project
5.1 On VSCode select File > Preferences > Settings
5.2 Check instructions and click on Edit in settings.json at the Sonarlint > Connected Mode: Project section
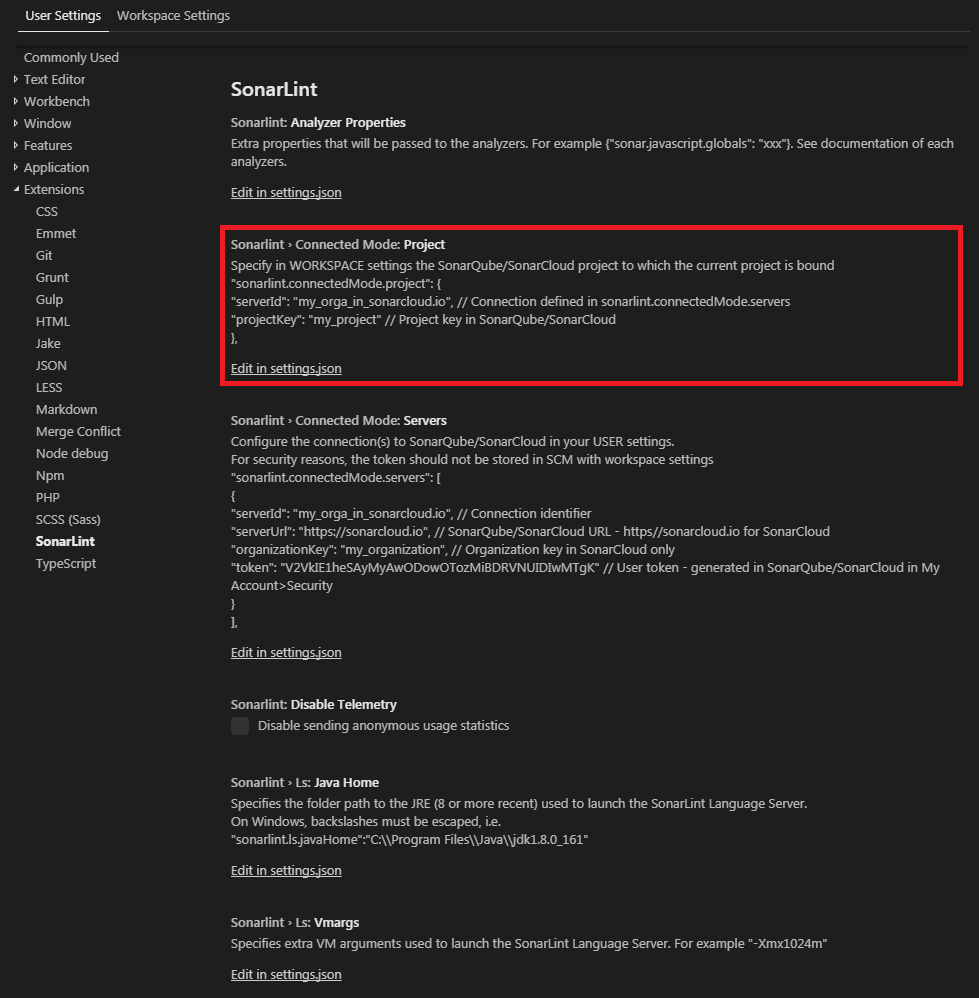
5.3 On the WORKSPACE SETTINGS tab, define your serverId and your projectKey variables
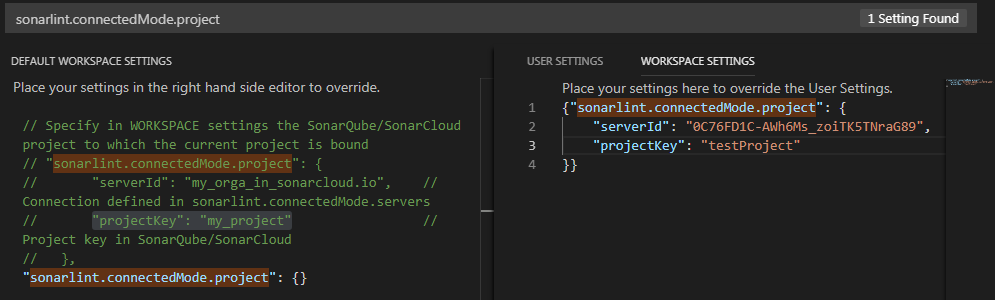
6. Update the server binding
6.1. Open View > Command Palette
6.2 Type "Update SonarLint binding to SonarQube/SonarCloud" and press Enter
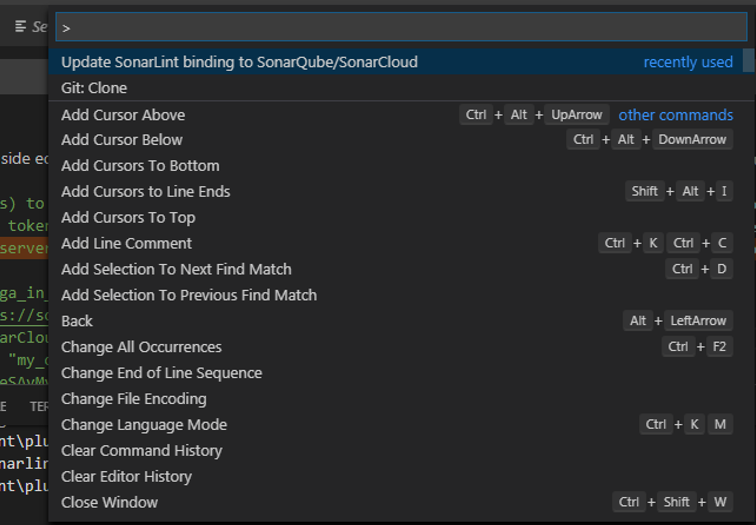
7. Warnings and errors
Module 'testProject' is associated to quality profile 'AWjbRqGAshBie8HiqNeU' that is not in the storage
Your server binding is not updated. Review the settings.json file and update your server binding.